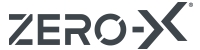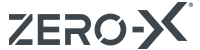Product Description
Details
The Zero-X RaptureHD is a nimble giant, the 48cm2 footprint does not get in the way of RaptureHD’s manoeuvrability. With 2 speed settings to choose from, RaptureHD is easy for beginners to learn and fast enough to be enjoyed by advanced users. RaptureHD’s controller has a built in 4.3” first person view screen. This screen shows what the built in 720P camera is capturing in real time allowing you to line up your shot. The RaptureHD’s built in 720P camera captures high definition footage at the push of a button. RaptureHD’s 1000mAh battery allows for 10 minutes of flight time in a single charge so you spend less time on the ground
Features
 |
60 metre Controllable Range Fly Rapture 60 metres in any direction with unbroken recording capabilities. |
 |
High Definition 720P Video 720P Resolution Capture crystal clear high definition video with the push of a button. |
 |
Video Playback Playback your flight footage on RaptureHD’s remote control mounted LCD screen |
 |
6 Axis Gyroscope Flights will be steady and responsive using Rapture’s on board gyroscopic stabilisation system. |
 |
First Person View Get in the pilot’s seat with an FPV camera transmitting to RaptureHD’s remote control mounted LCD screen. |
 |
Rechargable Remote Control Battery Rapture HD's Rechargable 450mAh remote control battery gives you up to 20 minutes battery life while flying. |
 |
1000 mAh Battery Keep Rapture in the air with the 1,000mAh battery providing up to 10 minutes of flight time. |
 |
2 Speed Modes High and Low speed settings make RaptureHD easy to learn and nimble to manoeuvre |
 |
48cm² Footprint RaptureHD is an agile giant with it's 48cm by 48cm span for greater stability and visibility |
Technical Specifications
Additional Information
| Battery Information | 1000mAh |
|---|---|
| Features |
|
| Tactile Controller | FPV Controller |
| Camera | Yes |
| LCD Display | Yes |
| 360 Flip | Yes |
| Flight Time | 10 mins |
| Range | 60m |
| Frequency | 2.4Ghz |
| SD Card | UP to 32GB |
| Box Content |
|
Support
FAQ'S
Frequently Asked Questions
Got questions about our Zero-X drones and accessories? We might just have the answer you’re looking for in our FAQ’s below. You can also download our operational manuals on each drone product page. If you’re looking for more information, please feel free to contact us in the Zero-X control tower right here.
RaptureHD
Q1: How do I connect my RaptureHD drone to the FPV controller?
A1: Before attempting to set up your RaptureHD drone ensure that the both the RaptureHD drone battery and the remote control battery are fully charged and installed correctly.
Do a complete check of your surroundings making sure there are no hazards in your vicinity.
Turn on the RaptureHD drone’s power switch and place the drone on a flat, level surface facing away from you.
With the left thumbstick in the down position, turn the power switch on the FPV controller.
Move the left thumbstick up to the highest position, and then return it down to the lowest position.
The Remote will beep indicating that the connection has been made, and you are ready for lift off.
Q2: Why is my RaptureHD drone drifting sideways/backward/forwards?
A2: Your RaptureHD drone may need to be calibrated.
To calibrate your RaptureHD drone correctly make sure you are launching the drone from a flat, level surface.
Switch on the RaptureHD drone and the FPV controller.
Make the connection between the controller and RaptureHD drone.
Just before you take off, with the Spectre drone still on a flat level surface hold the right thumbstick (Pitch/Roll) in the lower right diagonal position for 5 seconds.
The RaptureHD drone will now be recalibrated.
To fine tune any drift further use the trimming controls on the remote control to counter any unwanted movement.
Before adjusting trimming settings make sure that the RaptureHD is not being affected by any outside forces such as wind or drafts.
Q3: How can I get the best footage out of my RaptureHD drone?
A3: We recommend using a class 10 SD card from a reputable brand. Better quality SD cards will yield better footage.
Q4: Why can’t I view/record footage with my RaptureHD drone?
A4: When recording with your RaptureHD drone, make sure that you have the SD card inserted in the camera on the underside of the drone. The RaptureHD drone will not record to the SD card if it is inserted in the FPV controller.
To view recorded footage on the FPV controller, remove the SD card from the RaptureHD drone camera and insert it into the SD card slot on the FPV controller (on the side of the screen). You will now be able to navigate and play back your recorded files using the on-screen menu.